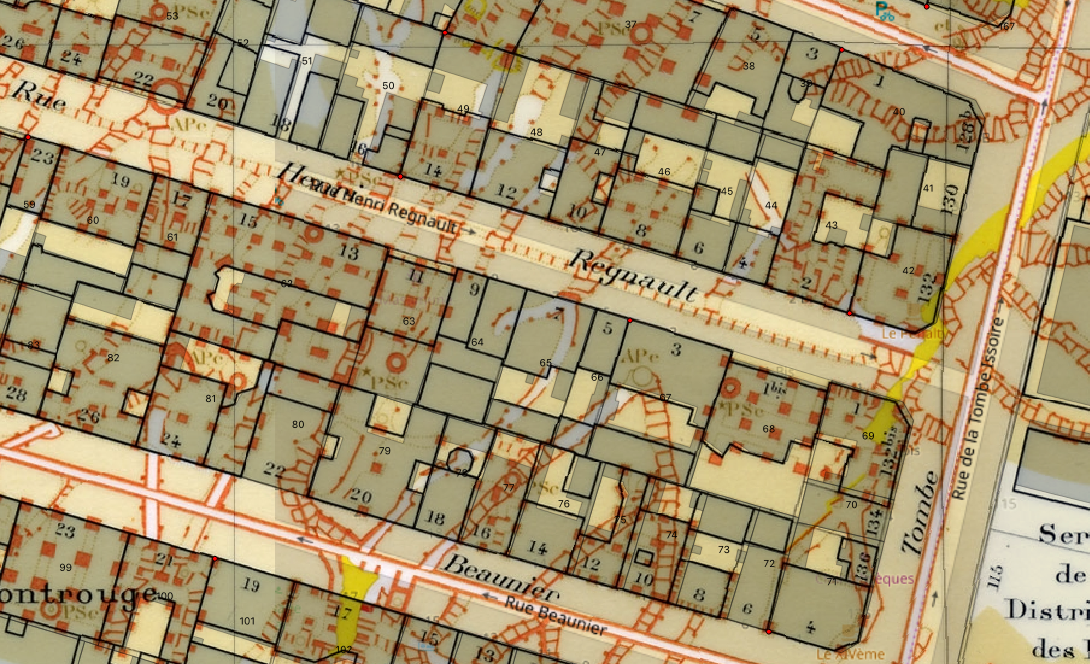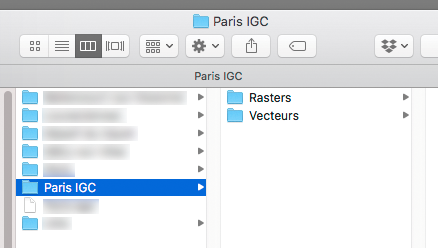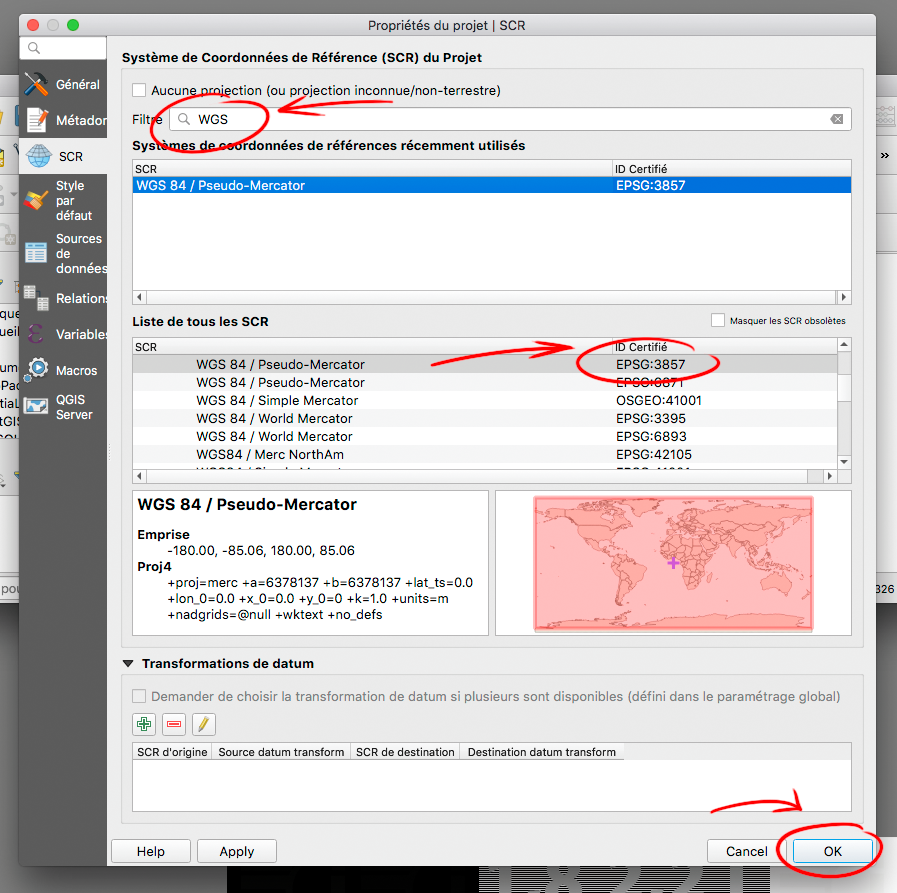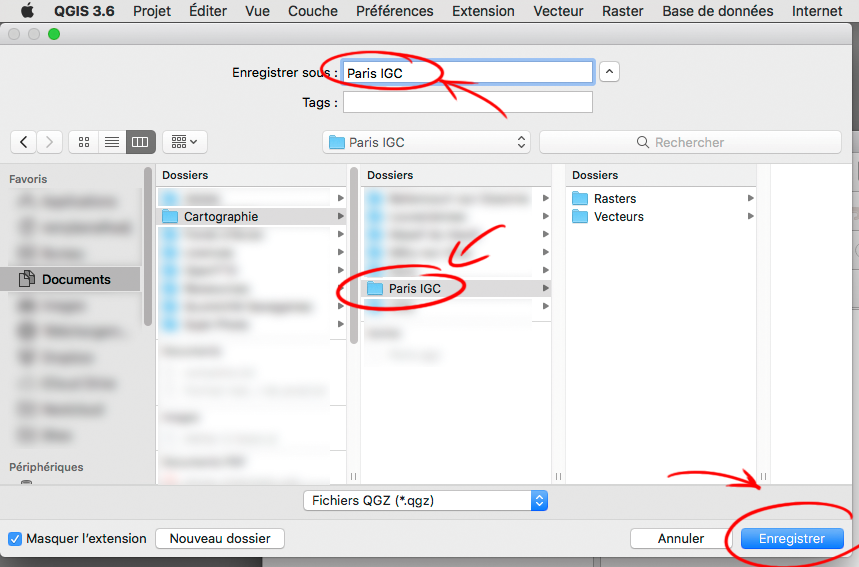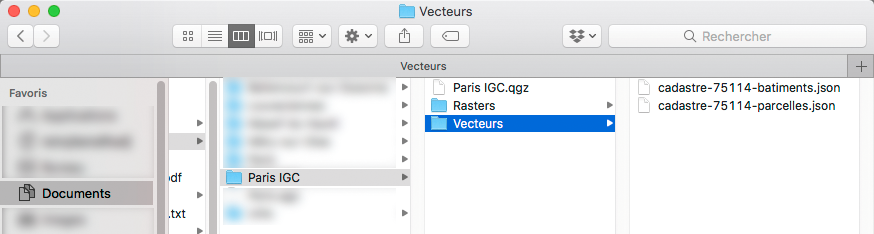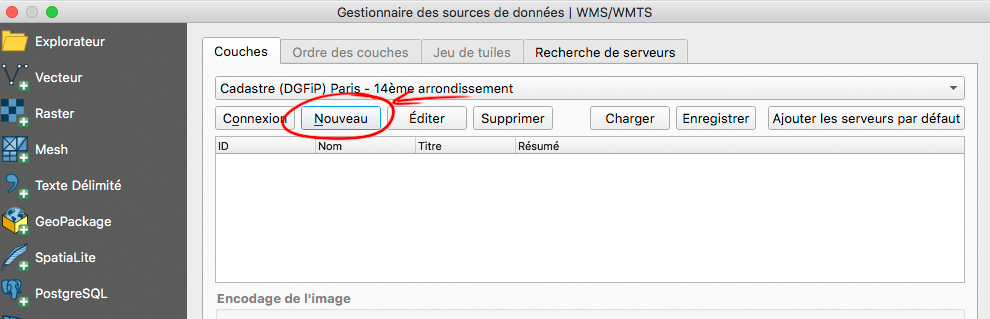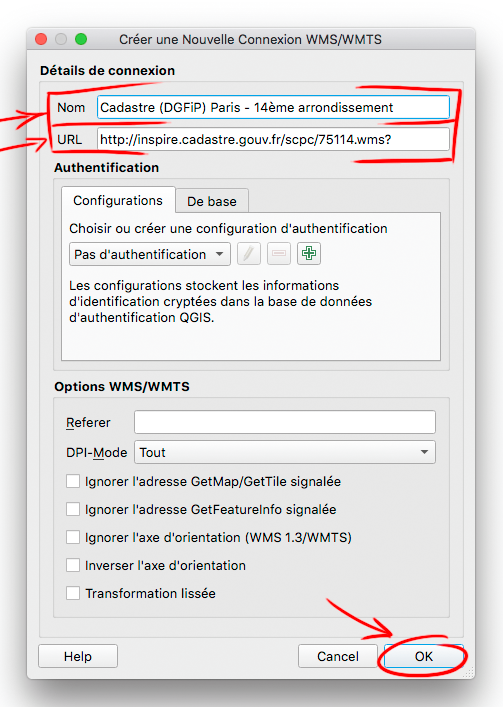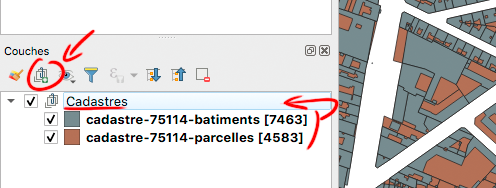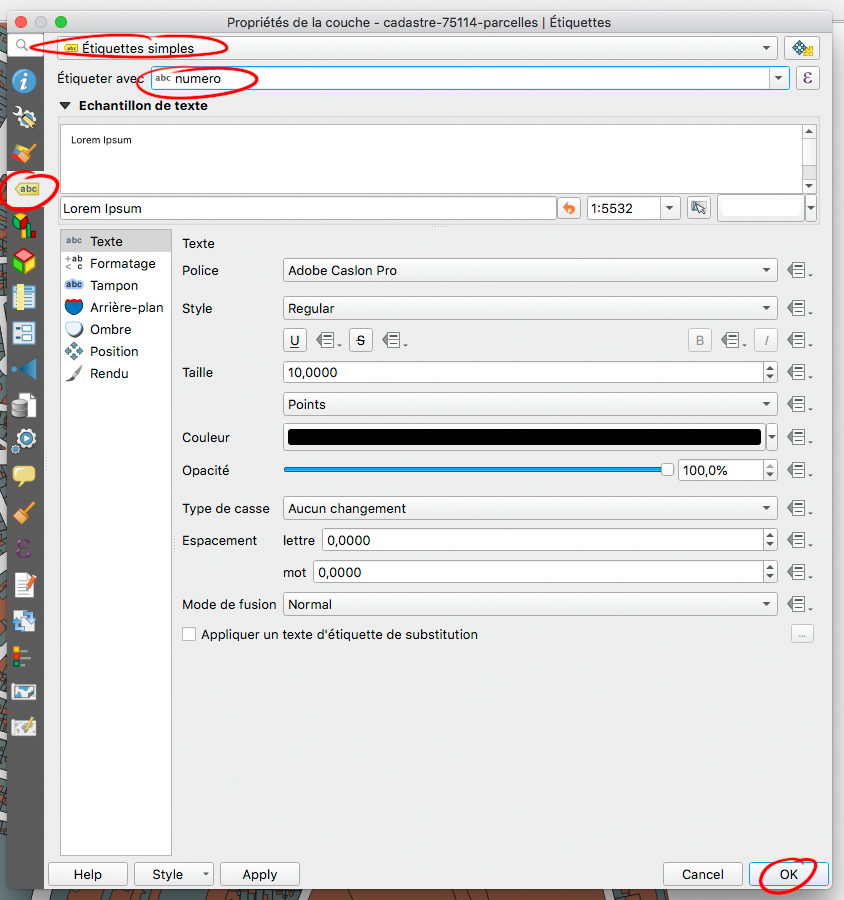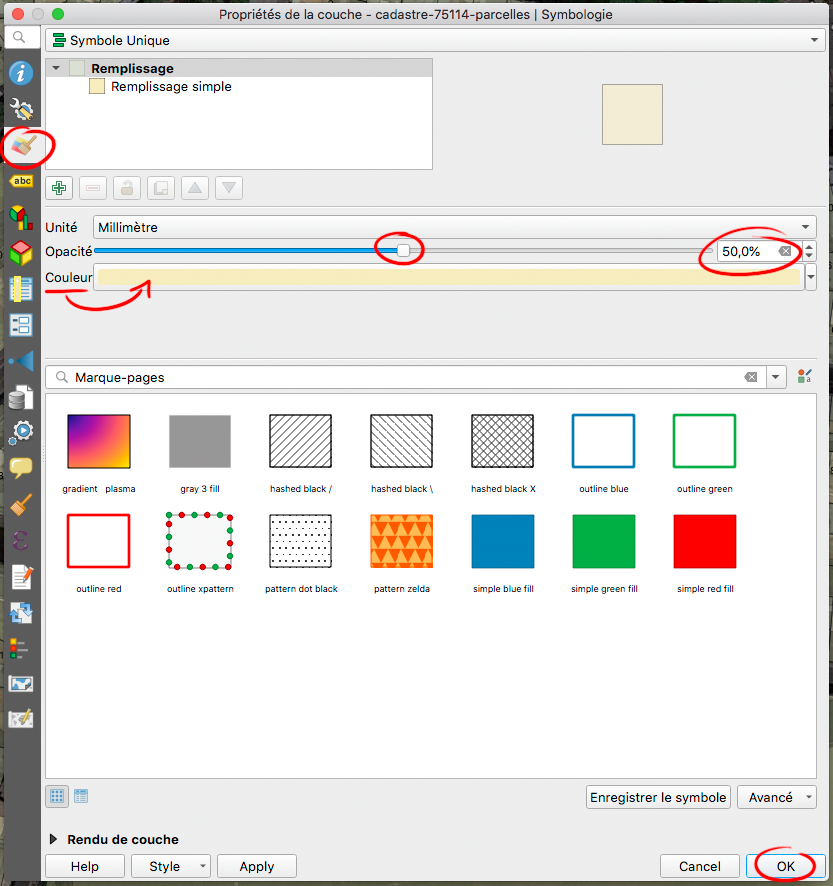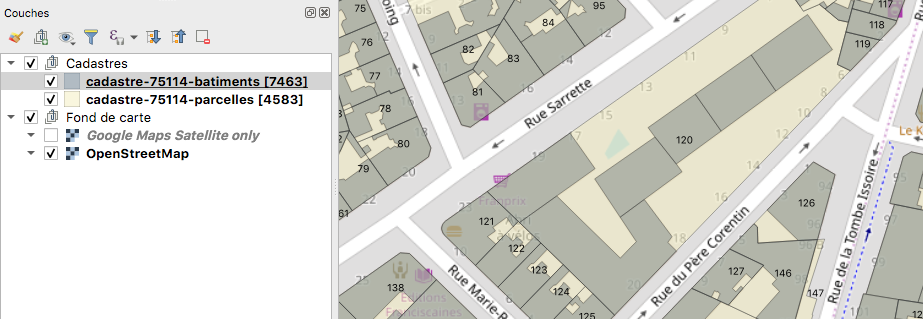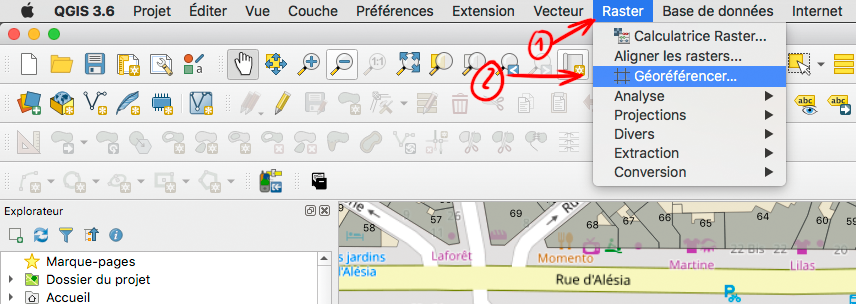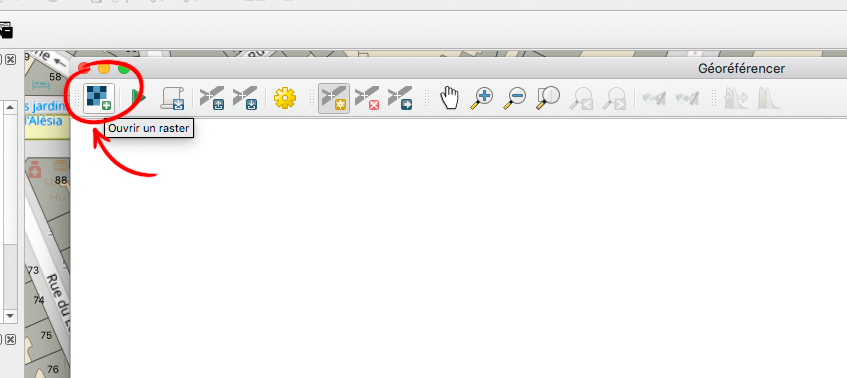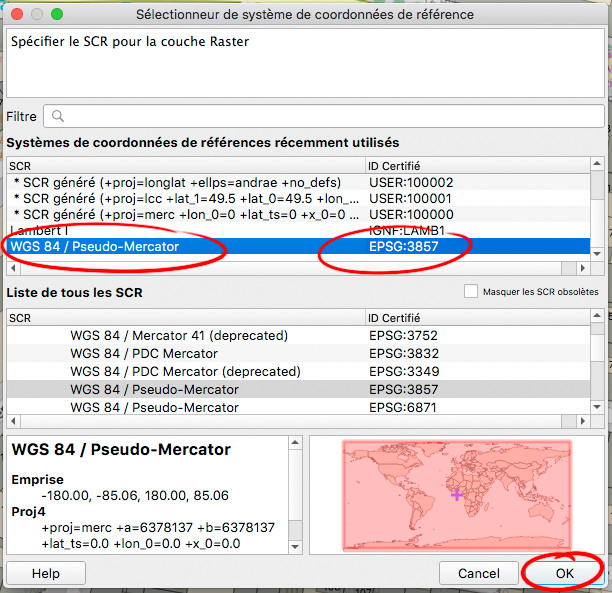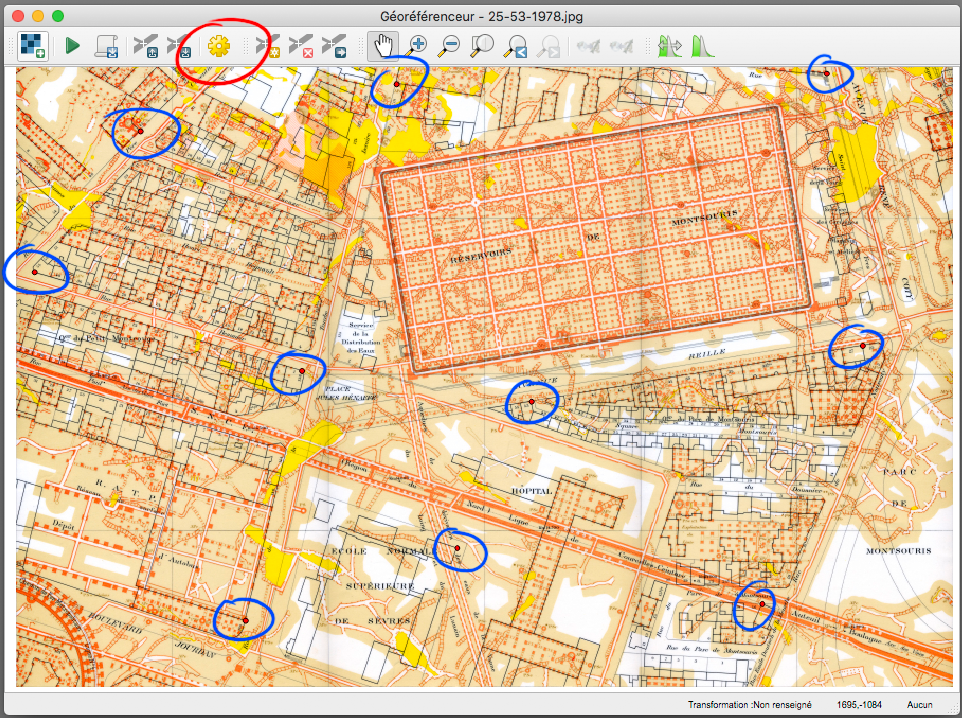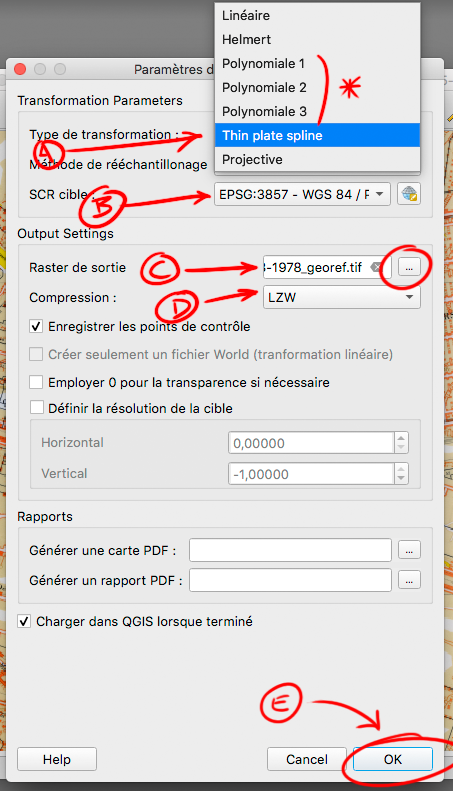Salut à tous, amis cataphiles, carrièrophile et autres passionnés du monde souterrain.
Dans ce tutoriel, je vais vous expliquer comment géolocaliser une planche IGC dans QGIS 3.6 grâce au cadastre. Pourquoi le cadastre ? Parce que cette couche est toujours visible sur les planches de l’IGC.
Pour l’exercice, nous allons géoréférencer la planche IGC où se situe le réservoir de Montsouris.
Préparer le projet
Pour commencer, je vais créer dans un dossier de mon choix, un dossier « Paris IGC », contenant deux autres dossiers « Rasters » et « Vecteurs » qui me permettront de bien archiver mon projet. C’est un point particulièrement important avec QGIS qui ne centralise aucune information.
Ensuite, tout simple, il faut ouvrir QGIS et créer un nouveau document. Vous vous retrouverez avec une page blanche un peu flippante, mais rassurez vous, on va très vite la peupler.
Petit passage imbitable, mais obligé, il faut changer le système de coordonnés, pour cela, il suffit de cliquer en bas à droite de la fenêtre principale sur ce qui sera très probablement EPSG:4326 (c’est la projection par défaut).
Dans la nouvelle fenêtre, sur-le-champ filtre, tapez 3857, cliquez sur WGS 84/Pseudo-Mercator, puis validez avec OK. Voilà, le moment « il faut le savoir » est terminé.
Avant de rajouter des couches d’informations, nous allons sauvegarder notre fichier QGIS dans le dossier « Paris IGC » précédemment créé, comme ça, il n’y aura plus qu’à faire un petit cmd+s (sur mac) ou ctrl+s (sur Windows ou Linux) après chaque mise à jour de votre projet.
Nous allons utiliser pour cet exemple la planche IGC 25-53 de 1978, je ne vous explique pas comment et où les trouver, si vous êtes ici, vous les avez déjà. Pas besoin de les placer dans le dossier du projet.
Pour identifier où se situent vaguement les planches IGC sur un fond de carte, vous pouvez vous référer au tableau d’assemblage de l’atlas des carrières souterraines ou le tableau d’assemblage de Nexus http://exploration.urban.free.fr/igc/. Ces indications sont également présentes directement sur le plan de Nexus V5 Globale.
Le cadastre
Ici, nous avons deux choix, les télécharger, ou les « streamer ».
Petite généralité à savoir, vous aurez besoin du code INSEE de la commune / arrondissement qui vous intéresse. Pour identifier le code correspondant (qui est différent du code postal), vous pouvez chercher dans le document téléchargeable à cette adresse https://www.insee.fr/fr/information/3720946 ou sur la page Wikipédia de la commune en question. Attention, les arrondissements comme ceux de Paris ont un code INSEE chacun.
Téléchargement
Le streaming étant un peu plus long à mettre en place et parfois buggé, le téléchargement est une option que je privilégie. Il faut télécharger les bons fichiers, les décompresser puis les glisser dans le dossier « Vecteurs » créé précédemment.
Plusieurs choses à savoir :
- Vous trouverez ces fichiers à l’adresse suivante : https://cadastre.data.gouv.fr/data/etalab-cadastre/latest/geojson/communes/
- Pour trouver le bon fichier, c’est simple, le premier niveau correspond au code département. le deuxième au code INSEE.
- Seul les fichiers Parcelles et Bâtiments vont vous être utiles.
- Ce sont des fichiers compressés en GZip, n’importe quelle application de décompression fera l’affaire.
Pour notre exemple, le réservoire de Montsouris se situe dans le 14e, donc nous aurons besoin du cadastre du 14e arrondissement de Paris (code INSEE 75114) :
- https://cadastre.data.gouv.fr/data/etalab-cadastre/latest/geojson/communes/75/75114/cadastre-75114-batiments.json.gz
- https://cadastre.data.gouv.fr/data/etalab-cadastre/latest/geojson/communes/75/75114/cadastre-75114-parcelles.json.gz
Pour les importer dans QGIS, rien de plus simple, glissez ces fichiers sur la fenêtre de l’application et voilà le travail :
Streaming
Si vous choisissez cette option, nous allons nous servir du WMS du cadastre, service permettant de servir des cartes géoréférencées à la volée.
Pour faire ceci, choisissez le menu « Couche > Ajouter une couche > Ajouter une couche WMS/WMTS ».
Dans cette nouvelle fenêtre, cliquez sur « Nouveau. »
Puis dans la prochaine fenêtre, il faut remplir le nom (qui ne sert qu’à identifier la source dans la liste à la précédente fenêtre), et l’adresse puis valider avec « OK ».
L’adresse à renseigner est la suivante : « http://inspire.cadastre.gouv.fr/scp/xxxxx.wms? » où xxxxx est le code INSEE de la ville/arrondissement concerné. Dans notre exemple, c’est « http://inspire.cadastre.gouv.fr/scp/75114.wms? ».
Dernière étape, la connexion et l’ajout des couches du cadastre.
- Cliquez sur Connexion, une liste de couches devrait apparaître.
- Mettez 1024*1024 pour la taille des tuiles.
- Cliquez sur Parcelle dans la liste.
- Cliquez sur Ajouter.
- Cliquez sur Bâtiments.
- Cliquez sur Ajouter.
- Enfin, fermez la fenêtre avec le bouton « Close ».
* Si vous comptez mettre plusieurs arrondissements, un nom plus précis comme « Cadastre 14e parcelle » sera plus lisible dans votre projet.
Et voilà une jolie couche cadastrale.
Voilà, nous pouvons enfin attaquer la partie intéressante !
Un coup de propre
Soyons un peu maniaques, ajoutons les deux couches de cadastre dans un dossier, pour cela, cliquez sur le bouton « Ajouter un groupe », renommez tout de suite ce groupe en « Cadastres », sélectionnez les deux couches cadastrales (parcelles et bâtiments), puis glissez-les dans le dossier nouvellement créé.
Pour nous aider, nous allons afficher les numéros de parcelles, faites un clic droit > « Propriétés… » sur la couche des parcelles, puis cliquez sur « Étiquettes », en haut, choisissez « Étiquettes simples », sur « Étiquetter avec », choisissez « numero ». Attention, les numéros de parcelles changent dans le temps, ici, vous aurez les plus récents, sur Paris, il y a fort à parier que ce ne soit plus d’actualité.
Pour faire jolis, nous allons enfin rajouter un petit fond de carte. Pour se faire, dans l’explorateur, développez « XYZ Tiles » et faites glisser la ou les cartes qui vous intéressent dans le panneau des couches juste en dessous (le plus intéressant étant « OpenStreetMap » et dans certains cas « Google Maps Satellite only »). Glissez ces couches sous votre cadastre et c’est parti pour le géoréférencement.
Et enfin, dernier petit apport visuelle, ouvrez les propriétés des deux couches cadastrales, changez éventuellement leur couleur et baissez l’opacité à 50 %, ça donnera une meilleure visibilité à vos couches.
Voilà le résultat :
Géoréférencement de la planche
Maintenant que tout est prêt, nous allons attaquer le géoréférencement de la planche IGC.
Il faut tout d’abord ouvrir le module de géoréférencement de QGIS. Pour se faire, cliquez sur le menu « Raster > Géoréférencer… ».
Puis, dans cette nouvelle fenêtre, cliquez sur le bouton tout en haut à gauche pour charger votre planche IGC.
Une nouvelle fenêtre s’ouvre, où il faut choisir le même système de référence spatiale que le projet, choisissez EPSG:3857, puis validez avec « OK ».
Et voici le moment critique, qui va demander de l’observation et de la patience !
Vous avez dans le géoréférenceur votre planche IGC et dans la fenêtre principe de QGIS, le fond de carte avec le cadastre :
Le principe est simple, mais demande pas mal d’attention. Il faut repérer des zones de concordance. Pour ce premier point, je vais repérer une zone au croisement de la rue Nansouty et de l’avenue Reille. Vous remarquerez que le cadastre à changer, les chiffres ont changés et les parcelles un peu changer (il faut donc choisir une zone qui n’a pas trop changé).
Pour placer un point, il faut choisir l’outil « Ajouter un point », cliquer sur le point de repère sur le Géoréférenceur. Une fenêtre « Saisir les coordonnées de la carte » va s’ouvrir, cliquez sur le bouton « From Map Canevas », le géoréférenceur va se masquer et il vous faudra cliquer sur le même point, mais cette fois-ci sur la fenêtre principale de QGIS. Les coordonnées de la fenêtre « Saisir les coordonnées de la carte » seront remplies, il suffira de cliquer sur « OK ». Le point sera affiché en rouge sur les deux fenêtres.
Si vous n’être pas satisfait du placement de ces points, vous pouvez les corriger avec l’outil « Déplacer les points de contrôle » (il suffit de cliquer sur l’un des points pour le déplacer). Plus les points seront précis et meilleur sera le géoréférencement.
Après, c’est simple, il suffit de référencer plusieurs points de concordance. Si le scan est bien fait, pas besoin d’en mettre trop. Si la reproduction du plan n’est pas faite dans les règles de l’art (et c’est très rarement le cas), il va falloir en rajouter un petit lot pour corriger les distorsions. Dans le cas des planches IGC, ce sont plusieurs petits carrés réunis entre-deux, donc il faut parfois en rajouter quelques un, on peut ajouter que c’est un système de référence Lambert 1 (et non du Pseudo-Mercator) et qu’il faut donc plus de points pour avoir quelque chose de très précis.
Voilà, vous avez rajouté quelque points (ici, en bleu), il ne reste plus qu’à configuré le géoréférenceur, cliquez sur l’engrenage.
Ici, il y a une petite subtilité, le choix pour « Type de transformation : » (A) !
- « Polynomiale », pour caler l’image, va transformer l’image par translation, rotation, mise à l’échelle et distorsion, 1 demande 3 points, 2 demande 6 points et 10 points pour le 3.
- « Thin plate spline » fait des déformations localisées et s’il y a de gros problèmes de calages, c’est ce qu’il faut utilisé (et c’est ce qu’on va utiliser, on le verra juste après).
Le SCR cible doit toujours être sur EPSG:3857 (B).
Pour « Raster de sortie » (C), il faut cliquer sur les […], et choisir le dossier raster créé au début.
Choisissez « LZW » comme compression, vous gagnerez en poids de fichier tout en restant parfaitement compatible avec d’autres systèmes.
Il ne vous reste plus qu’à valider avec « OK ».
Il ne vous reste plus qu’à cliquer sur le bouton « Débuter le géoréférencement » et attendre un peu (avec une très grosse planche et sur des ordinateurs peu puissants, ça peut être long, ce qui ne devrait pas être le cas avec les planches IGC de Paris).
NE FERMEZ PAS LA FENÊTRE DU GÉORÉFÉRENCEUR UNE FOIS FINI ! 😉
Votre Raster est devenu une jolie couche qui semble bien caler. Comme vous pouvez le voir, j’ai créé un petit dossier Raster et glissé le raster dedans.
Pour rendre la couche transparente, ouvrez les propriétés du raster, choisissez l’onglet « Symbologie » puis pour « Mode de fusion », choisissez « Multiplier »
Avec la transparence, nous pouvons voir que par endroits, le raster n’est pas bien calé.
Mais nous pouvons corriger ça, il suffit de rajouter quelques points comme à l’étape précédente. Au total, sur cette planche, j’en ai mis 39 (c’est pas mal pour une si petite planche), il suffit de relancer avec le bouton Play, le raster sera remplacé, mais il rajouter une nouvelle couche (il faudra supprimer la précédente).
Et voilà, vous avez une belle couche parfaitement géolocalisée !
Vous pouvez partager le fichier le fichier raster (25-53-1978_georef.tif dans le cas présent) aux copains, s’ils l’importent dans QGIS, restera parfaitement géolocalisé.
Dans un prochain tuto qui sera plus court, je vous expliquerais comment créer des couches. Des points pour par exemple repérer les puits, avec des notes (type, ouverte ou fermé), et des polygones pour par exemple tracer les vides.